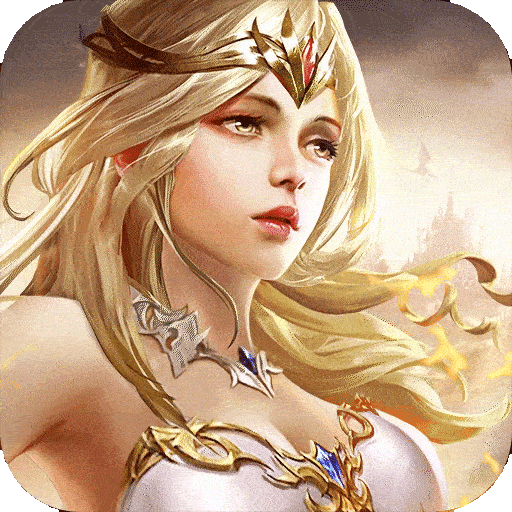当我们使用电脑时,我们会因为缺乏磁盘空间而扩展,但当我们扩展Win11电脑时,我们发现扩展卷是灰色的,那么我们应该怎么做呢?让我们来看看小编的方法。
Win11扩展卷灰色的解决方法
1、没有可用空间会导致扩展卷灰色。
2、这时候我们可以右键多余的磁盘,点击“压缩卷”。
3、接着输入需要压缩的空间,点击下方“压缩”。
4、有可用空间后,就可以使用“扩展卷”了。
使用win11系统,磁盘管理调整分区怎么操作?win11磁盘分区方法
或许大部分Windows 11台式机和笔记本电脑上用户都碰到了储存空间不够的难题,尤其是系统分区。应用Windows 11中的硬盘管理,你能根据一些方式降低储存空间不够的危害。要应用此工具,你应该知道怎么打开Windows 11盘管理,因而大家给你详细介绍3种方法。
方法1:在Windows 11中开启硬盘管理的非常简单方法是以计算机桌面上。右键点击开始菜单(或按Windows X快捷键),随后选择“硬盘管理”。
方式2:应用Windows R快捷键开启“运行”窗口。随后输入“Diskmgmtmsc”,随后点击“确定”或按“ Enter”键。
方式3:立即在“搜索”框中输入“硬盘管理”,随后从结果中选择“创建和格式化电脑硬盘分区”。
开启“硬盘管理”后,右键点击要扩展的分区,随后选择“ 扩展卷”(比如C分区)。
如果你应用Windows 11硬盘管理扩展分区时,有时候你很有可能会发觉“ 扩展卷”选项显示为深灰色。
这一工具有什么问题吗?不,缘故是仅如果你要扩展的分区后边有连续的未分派室内空间时,Windows 11中的“扩展卷”作用才可以用。
以上就是win11磁盘分区的操作办法了,你学会了吗?希望对您有帮助。
C盘不能扩展卷怎么回事 C盘扩展卷灰色的解决办法
要扩展卷,C盘后方必须有空闲空间,建议操作如下: 1、右击计算机图标,点击管理; 2、弹出计算机管理窗口后,点击磁盘管理标签后,在其右侧就会显示电脑磁盘各个分区分卷信息; 3、右击D盘在弹出的菜单中选择“压缩卷”然后在输入压缩空间量(MB)
电脑c盘扩容扩展卷不能选该怎么解决?
1、会出现这个问题,最主要的原因就是没有多余的空间给C盘扩容,你都没有多余的空间了,人家C盘是灰色也是很正常的,因此,找到问题以后,我们只需要根据问题来解决就可以
2、并且我们要注意的是,只有和C盘相邻的盘才可以帮助C盘扩容,拿下图来举例的话,和C盘相邻的是H盘,我们就要从H盘里面压缩出一些空间,我们可以右键并选中“压缩卷”

3、在压缩完成后,我们就可以得到多余的空间

4、这时候再选中C盘右键下拉我们就会发现扩展卷已经不是灰色的状态,最后点击扩展券并按照相关要求下一步就可以为C盘扩容。

以上就是c盘扩展卷是灰色的解决办法,用户安装上述步骤来操作就可解决,希望能够帮助到大家
为什么我的笔记本上面磁盘管理器中的扩展卷一直是灰色的啊
笔记本上面磁盘管理器中的扩展卷一直是灰色的代表想要扩展的磁盘卷已没有多余的空闲空间。
1、要扩展的磁盘里,必须有空闲的空间,比如下图中F盘后面是有空间的。未分区。如果没有空间,就是灰色的。
2、未分区部分,必须是与待扩展分区挨着。离得太远,无法扩展,也是灰色的。
3、磁盘上不要有坏道。如果磁盘管理器曾经发现磁盘有坏道,也无法扩展。
版权声明:本文《Win11扩展卷灰色怎么办?win11磁盘分区方法》由网友凉橙提供,仅作为展示之用,版权归原作者及公司所有;
出于传递更多信息之目的,如果侵犯了您的权益,请您来信告知,我们会尽快删除。